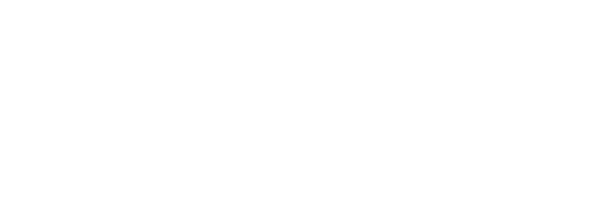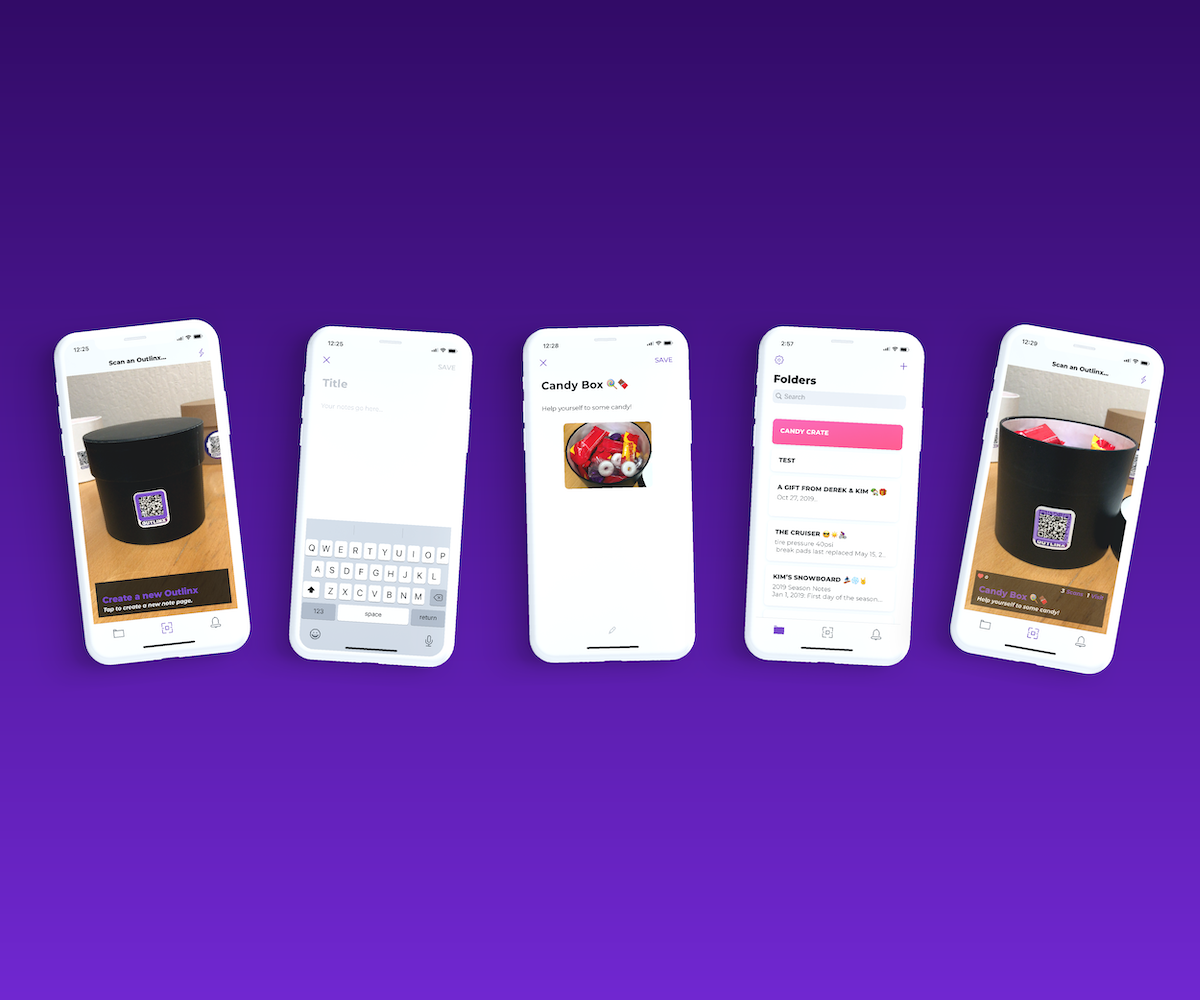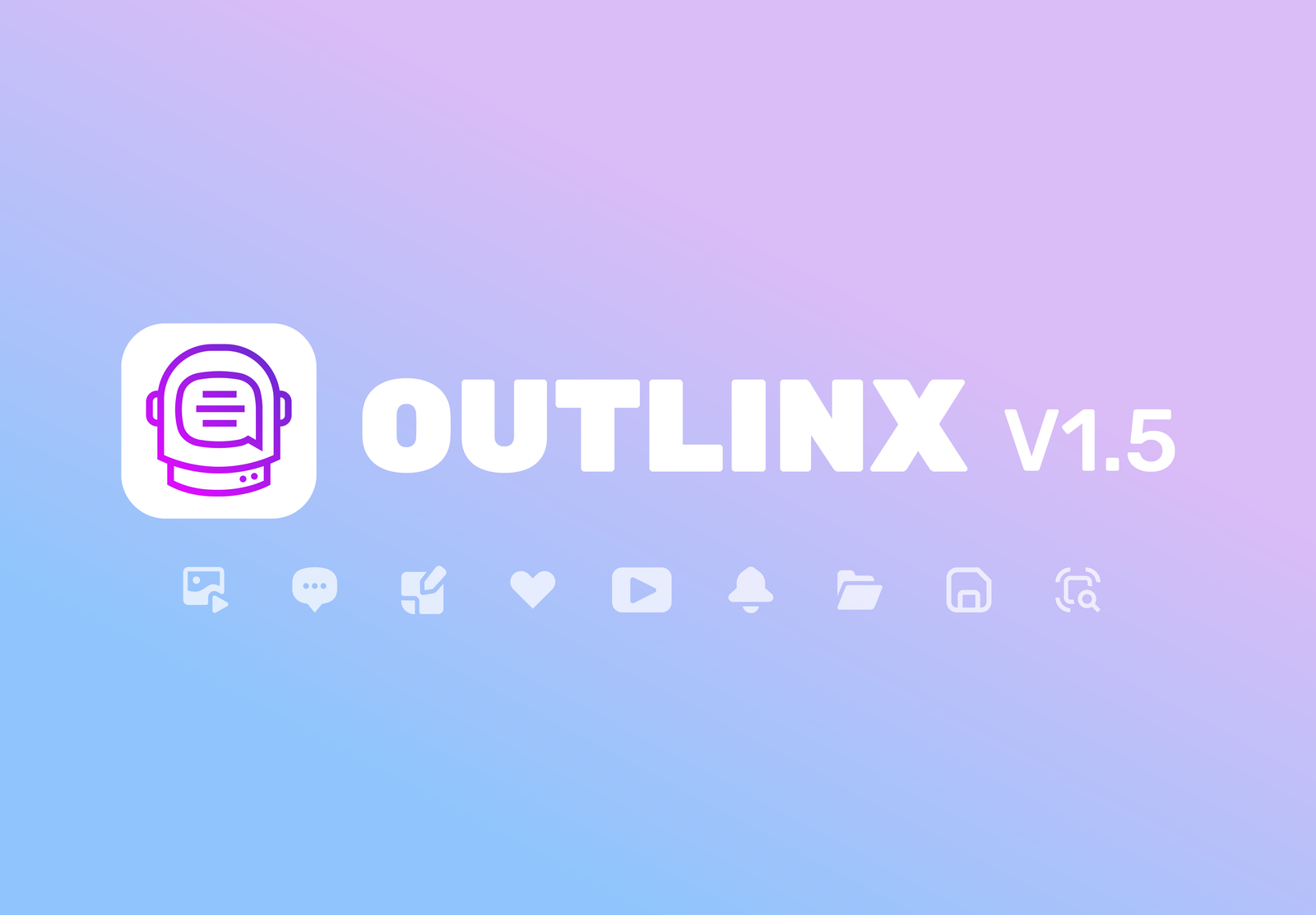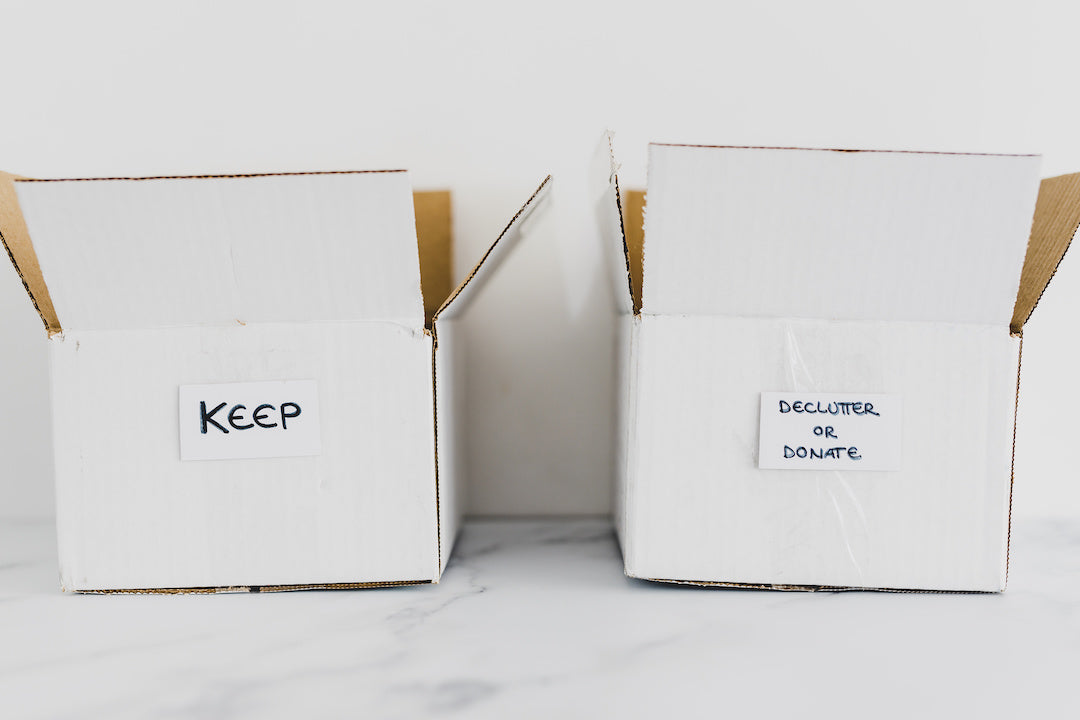So you’ve downloaded the Outlinx mobile app, got yourself some Outlinx stickers, and now you’re ready to create your first note page. Or maybe you’re just doing some research to see if this product is right for you. Well either way, welcome! In this article I’m going to tell you everything you need to know about creating Outlinx notes and linking them to our smart stickers. Don’t worry it’s easy!
There are two ways for you to create notes: 1. By scanning a blank sticker, and 2. By creating a notevia the Folders screen.
How to create a note page by scanning a blank sticker.
I tried to make Outlinx as intuitive as possible. As a new user the first thing you’ll probably do is scan a sticker. So the app was designed so you can create a note page by scanning a blank sticker. A blank sticker is a sticker, or label, that is not linked to a note page or sub-folder. When you open a fresh pack of Outlinx stickers they are all blank.
Here’s what you do: First, open the Outlinx mobile app and make sure you’re on the Scan screen. The Scan screen displays a live preview of your camera. Second, capture a blank Outlinx sticker on the screen, and you will see a live preview popup that says “Create a new Outlinx”. Third, tap the live preview popup, and the app will present you with a brand new Outlinx note page. Now add some content! This is where you can give the page a name by adding some text, or add some pictures to visually remember what the page is connected to. The final step is to hit the “save” button in the upper right. When you hit save then the note page will be linked, or connected, to the sticker you scanned. Whenever you save an Outlinx page it automatically gets saved to your Folders screen. You can always go back and edit a page whenever you want. One of the key benefits of Outlinx is being able to edit digital note pages whenever you want.

The key to remember is when you create a new Outlinx note page by scanning a blank sticker, then the note page and sticker are automatically linked to each other when you hit the “save” button.
How to create a note page via the Folders screen.
Or maybe you want to create a bunch of note pages and link them to stickers later. You can do that too via the Folders screen. This is also a great way to give the app a test drive before buying any stickers.
Here’s what you do: First, open the Outlinx mobile app and navigate to the Folders screen. Second, in the upper right corner hit the “+” button and choose “Add Note”. You will be taken to a brand new Outlinx note page. Third, add some text & image content to the page. At this point you can either save the page, or link the page to a sticker. If you hit the “save” button, the page you created will be saved to your Folders screen, but your page won’t be linked to any stickers yet. If you want to connect your page to a sticker then hit the “link” button. When you hit the link button you’re taken to a special version of the Scan screen that allows you to link stickers to note pages. Just capture a blank sticker on this scan screen and the live preview popup will confirm that the sticker and note page have been connected successfully.
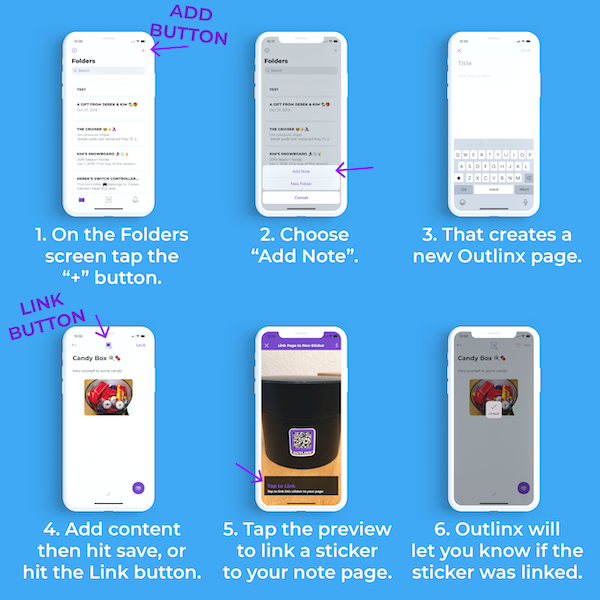
The key to remember here is when you create a new Outlinx note page via the Folders screen, then the note page is not automatically linked to any stickers. You have to manually make the connection happen by following the steps described above.
How to link a sub-folder to a sticker:
You can also link sub-folders to stickers. To do this just open a sub-folder and hit the “link” button to open a special version of the scan screen. Capture a blank sticker on this scan screen and the live preview popup will confirm that the sticker and sub-folder have been connected successfully.
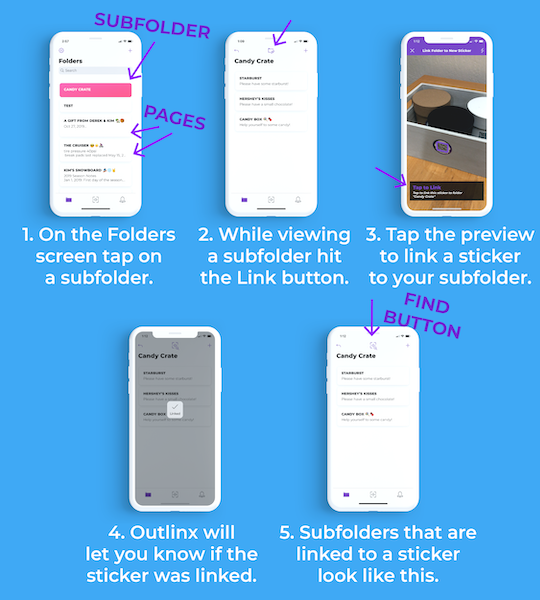
Currently, you can only link a sub-folder to one sticker. When you open a sub-folder that is currently linked to a sticker, then the top center button will change to the “find Outlinx” button.
A few other tips about linking.
To make the app more powerful we added a few more features related to linking. First, you can link multiple stickers to a single page. Second, you can unlink a sticker from a note page. Third, if you delete a page from your Folders list, then the sticker it was linked to will become blank - at which point it can be used for something else.
To unlink a sticker, go to the Scan screen and capture the sticker on the screen. Then tap and hold on the live preview popup for a few seconds. If you do it correctly a new menu should appear asking if you’d like to unlink the label.
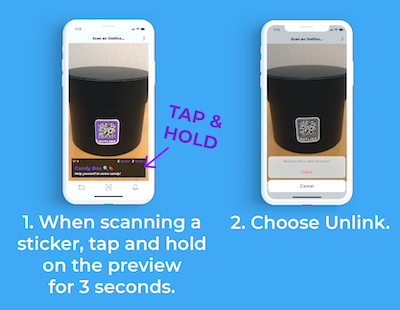
What happens when another user scans a sticker that I already linked to a page?
Only one Outlinx page can be linked to a sticker at a time. Any Outlinx sticker can be scanned by any user. So if you create a page, and link it to a sticker, then anyone who scans that sticker will be presented with the same page.
That’s it! As always if you have any questions you can email me at support@outlinx.app.